اوتوكاد 2021 استخدام ادوات الرسم
في هذا البحث سوف نقوم بشرح الأدوات الرئيسية للرسم في برنامج اوتوكاد ، وقد نلاحظ ان الشاشة التي يتم عليها الشرح علي النظام الكلاسيك لاكن الإصدار هواوتوكاد 2020،2021 . وهذا لايؤثر علي استخدام أوامر الرسم او التعديل علي الرسم ، هو فقط لراحة المصمم في استخدام الشاشة الكلاسيك وذالك للعمل عليها منذ فترة كبيرة .
التعرف علي أوامر الرسم الرئيسية وطرق استخدامها
امر رسم Line يستخدم لرسم جميع الخطوط المستقيمة و الافقية والراسية أو المائلة على زوايا مختلفة . مع اختلاف اشكالة .منة المتقطع ، والمنقط ، خط ونقطة ، وهي تمثل خطوط المحاور والقطاعات والخطوط المخفية .
ذالك يعني ان امر Line يمثل نسبة قد تصل الي 90% من الخطوط المستخدمة في رسم أي مشروع هندسي بإختلاف تخصصاتة . علي سبيل المثال التخصصات ( المعمارية ، المدنية ، الميكانيكية، الكهربية ، .....الخ ) .
النافذة الرئيسية لاوتوكاد 2021 كلاسيك
- استخدام امر Line .
طريقة الاستخدام عن طريق النقر بالزر الايسر للماوس علي
الايقونة . أو عن طريق كتابة اسم الامر Line ، او كتابة الاختصار L ، في شريط command Line الموضح اسفل نافذة اوتوكاد وفور النقر علية
، نلاحظ ظهور رسالة من البرنامج Line specify first pointومعناها حدد اول نقطة او بداية الخط .انظر الصورة
التالية .
نقوم بالنقر علي أي مكان في النافذة السوداء للبرنامج بالزر الايسر للماوس ، مع العلم انة يمكننا تغيير اللون الاسود ، ويكون اللون حسب راحة عين المصمم ، وبعد النقر علي النافذة تظهر رسالة أخري .
بعد النقر لاختيار first point تظهر Line specify next point ومعناها حدد النقطة التالية للخط .
ملحوظة
احتمالية ظهور الخط بعد اختيار النقطة الاولي ، في صورة خط مرن يذهب في أي اتجاه مع حركة الماوس واردة في اول استخدام . لذا لكي يتحرك الامر ويعطي اتجاه افقي وراسي فقط ، نقوم بالنقر علي F8 ازرار المساعدة في لوحة المفاتيح ليعطي هذه النتيجة الموضحة بالصورة السابقة، او الضغط علي زر shift+F8 مع بعض الإصدارات من اوتوكاد .
ثم نتجه بالماوس اتجاه اليمين ، وذالك بدون النقر علي ازرار الماوس ، بمعني تحريك الماوس فقط جهة اليمين ، ثم كتابة طول الخط وليكن 10 امتار ، النقر علي 10 علي لوحة المفاتيح تم النقر علي زر الادخال enter أو المسطرة علي لوحة المفاتيح ، ليظهر طول الخط كما هو موضح بالصورة التالية .
ثم نتجه لأعلي ونلاحظ ان الرسالة السابقة تظهر ثانياً
وذالك يعني ان امر Line لا يترك
النافذة الا بالنقر مرتان علي زر الادخال enter ، ولأنه اخر امر تم استخدامه ولم نقم باختيار امر اخر بعدة ، لو ضغطنا
علي زر enter للمرة
الثالثة سوف ينشط الامر ويعطي الرسالة الاولي مرة أخري . لاحظ الصورة الاتية .
من هنا نعلم ان برنامج اوتوكاد يحتفظ باخر امر تم استخدامه ، حتي ولو انهينا هذا الامر، بالضغط علي enter او المسافة (المسطرة) او النقر بالزر الأيمن للماوس كلها تعني ادخال enter ولإنهاء أي امر بطريقة اخري نضغط علي زر esc علي لوحة المفاتيح .
خطوات رسم متعدد الاضلاع Polygon .
النقر علي الايقونة التي يشير لها السهم تظهر الرسالة في
الشريط السفلي بالنافذة لكتابة عدد الاضلاع المطلوبة والرقم 4 بين القوسين هو
الافتراضي .
نكتب 8 ثم الضغط علي زر enter
الرسالة التالية يطلب رسم مضلع بمعلومية الضلع او مركز
الدائرة الوهمية . في هذه الحالة الأفضل رسم مضلع بمعلومية ضلعة بالنقر علي E ثم النقر علي enter .
الرسالة التالية تطلب وضع نقطة البداية ونهاية الضلع
المقصود طول الضلع ، النقر بالماوس علي النافذة لتوقيع بداية الضلع ، ثم نتجة الي
اليمين او اليسار ونعطي 5 ثم enter .
خطوات
رسم المستطيل او المربع Rectangle
النقر علي الايقونة الموضحة Rectangle ليطلب تحديد الركن الأول او اختيار من الاقواس ، بالنسبة للخيارات من الاقواس سوف نتطرق لها في درس اخر وذالك لكثرة تفاصيلها .
ننقر بالماوس علي النافذة ، ونكتب علي لوحة المفاتيح SHIft+2
ثم كتابة 10 والضغط علي حرف و> وكتابة 5 ليكون
المستطيل كما هو موضح بالصورة
خطوات رسم الدائرة Circle
النقر علي ايقونة رسم الدائرة كما هو موضح بالصورة
التالية . يطلب في الرسالة ادخال مركز الدائرة .
الرسالة التالية تطلب ادخال نصف قطر الدائرة ، النقر
بالزر الايسر للماوس علي النافذة لتحديد
مركز الدائرة ،
ثم ادخال 5 ثم enter . لتظهر كما هو موضح بالصورة .
خطوات رسم القطع الناقص Ellipse .
بالنقر علي الايقونة الموضحة تظهر الرسالة اسفل النافذة لتحديد
القطر الأول نقوم بإدخال 10 ثم enter ونصف القطر الأكبر
او المحور الاكبر 20ثم enter .
خطوات
تنفيذ التظليل Hatch .
لوضع التظليل علي الرسم يجب ان يكون مكان التظليل محكم الاغلاق، ولو كان غبر ذالك قد يحدث مشكلة مع شاشة الكمبيوتر ، لان نافذة برنامج اوتوكاد ليست لها ابعاد , فهي ليست لها ابعاد معينة، ويمكن تشبيهها بفضاء خارجي .
النقر علي ايقونة التظليل الموضحة رقم 1 ثم تفتح نافذة ، النقر علي الايقونة المربعة الشكل Pattem لتفتح نافذة اخري .
ويمكننا
اختيار الخامة التي نريد استخدامها في التظليل . ثم النقر
علي ok
لغلق نافذة الخامات ، ثم النقر علي
الايقونة الموضحة في النافذة الاولي Add: Pick Points لترجع بنا الي تافذة اوتوكاد
والنقر داخل الاشكال المغلقة الموضحة بالزر الايسر للماوس .
بعد النقر داخل الاشكال المغلقة ، يتحول الخط من خط متصل الي خط متقطع ، وبعد الانتهاء من اختيار الاشكال ننقر علي enter ، ليفتح النافذة السابقة وهي لم تغلق لاكن تختفي حتي يتم اختيار الاشكال ,وذالك لكي نقوم بعرض التظليل قبل إعطاء الموافقة علية حتي يكون مناسب للمصطلح الهندسي المطلوب .
نقوم
بالنقر علي preview لعرض التظليل ، اذا لم يظهر التظليل ننقر
علي esc
من لوحة المفاتيح، نقوم بتغيير Scale التظيل في النافذة ، ونقوم
بالنقر مرة اخري علي ايقونة Preview
حتي نري التظليل المناسب ننقر علي enter
.
خطوات تنفيذ التظليل اللوني GRADIENT .
النقر
علي الايكونة الموضحة لتفتح النافذة التظليل اللوني نلاحظ انة يوجد خيارات الأول لتظليل
بلون واحد ، والأخر تظليل بلونان
ملحوظة هامة
ايقونة
التظليل السابقة HATCH تفتح نفس نافذة ايقونة GRADIENT بل
نلاحظ ان الخياران معا في نافذة واحدة ويمكن التنقل بينهم والاختيار من الاثنان
معاً .
النقر
علي المربع الصغير بجانب شريط اللوني one color يفتح مربع اختيار من الوان عديدة
.
ولاختيار لونان ننقر علي
Two color ، ونقوم بنفس الخطوات السابق ذكرها لتطبيق التظليل .
مشاهدة تحويل شاشة اوتوكاد 2021/2020 الي كلاسيك اضغط هنا
مشاهدة تحويل ملف اوتوكاد 2020الي ثري دي ماكس 2020 اضغط هنا
لمشاهدة الدرس العملي علي اليوتيوب انقر علي الفيديو التالي
نتمني لكم التوفيق


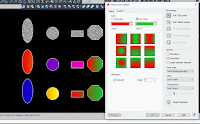


















ليست هناك تعليقات: